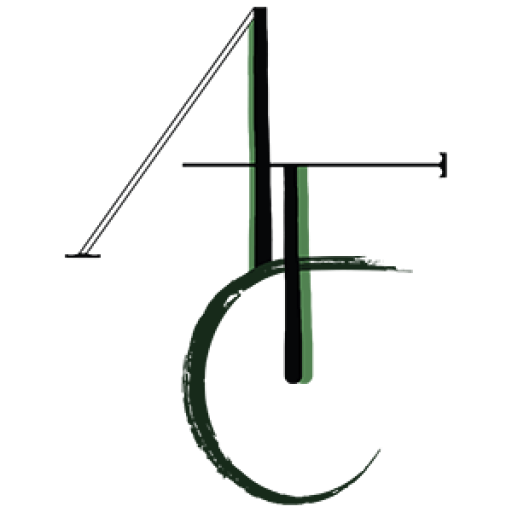Kit de herramientas de grupos de Microsoft para código visible de Studio
¿Qué es el kit de herramientas de Teams?
El kit de herramientas de Grupos ayuda a los desarrolladores a crear e implementar aplicaciones de Grupos con identidad integrada, acceso al almacenamiento en la nube, información de Microsoft Graph y otros servicios en Azure y Microsoft 365 con un método de “configuración cero” para la experiencia del desarrollador.
¿Qué son las “capacidades” de la aplicación Grupos?
Las aplicaciones de grupos son una combinación de capacidades y factores de entrada. Por ejemplo, las personas pueden chatear con el bot (funcionalidad) de su aplicación en un canal (nivel de entrada).
Pestaña
Las pestañas son páginas web orientadas a grupos integradas en Microsoft Teams. Son etiquetas HTML simples que se dirigen a los dominios declarados en el manifiesto de la aplicación y se pueden agregar como parte de un canal dentro de un equipo, un chat grupal o una aplicación privada para un usuario individual.
Bot
Los bots permiten a los clientes interactuar con su servicio web a través de texto, tarjetas interactivas y módulos de trabajo.
Extensión del mensaje
Las extensiones de mensajes permiten a los usuarios interactuar con su servicio web a través de botones y estilos en el cliente de Grupos de Microsoft.
Empezando
¡Abra Teams Toolkit para crear una aplicación nueva y comience a codificar!
Siga las instrucciones de introducción en nuestra documentación para comenzar con un nuevo proyecto.
En Teams Toolkit for Visual Studio Code, puede encontrar fácilmente todos los comandos aplicables en la barra lateral y en la paleta de comandos con la palabra clave “Grupos”. Además, es compatible con la interfaz de línea de comandos (CLI) para aumentar la eficiencia.
Requisitos previos
Confirme que ha obtenido las estipulaciones adecuadas para crear aplicaciones de Teams e instale algunas herramientas de mejora realmente útiles. Leer más detalles.
Nodo. js
microsoft 36
Azur
¿No tienes una cuenta de Microsoft 365 para experimentar la creación de la aplicación Grupos? Únase al programa de desarrolladores de Microsoft, que le permite tener un inquilino de prueba con permisos preconfigurados.
Crea tu emprendimiento
Utilice el kit de herramientas de Teams para Visual Studio Code para configurar su primera aplicación. Cree su desafío de aplicación de pestaña siguiendo los siguientes pasos:
– Asegúrese de haber instalado el kit de herramientas de Microsoft Teams para Visual Studio Code. – Seleccione el icono del kit de herramientas de Teams en la barra lateral de Visual Studio Code. – Seleccione el botón Crear una nueva aplicación en la barra lateral. – Seleccione una plantilla de aplicación de la lista de plantillas accesibles. – Elija JavaScript como lenguaje de programación. – Seleccione una funcionalidad que desee crear en su aplicación. – Seleccione una ubicación donde se pueda crear su nuevo software en una nueva carpeta. – Escribe un nombre para tu desafío y presiona Enter.
Lea más sobre la creación de nuevas iniciativas.
Configura tu aplicación
En esencia, la aplicación Grupos abarca tres elementos:
El cliente de Microsoft Teams (web, escritorio o móvil) donde los usuarios interactúan con su aplicación.
Un servidor que responde a solicitudes de contenido que se mostrará en Teams, por ejemplo, contenido de pestaña HTML o una tarjeta adaptable.
Un paquete de aplicación de Grupos que consta de tres archivos:
✔️ The manifest.json.
✔️ A colour icon on your app to display in the public or organization app catalog.
✔️ A top level view icon for show on the Groups exercise bar.
When an app is installed, the Groups consumer parses the manifest file to find out needed data like the title of your app and the URL the place the services are situated.
– To configure your app, navigate to the appPackage/manifest.json file and edit the manifest.
– The toolkit will automatically replace the app registration accordingly during app side-loading and publishing.
Read more on Preview and customise the manifest file.
Preview your app on your local/distant dev surroundings
Simply press F5 to run your first Teams app or navigate to the Debug tab within the activity bar and choose the Run and Debug icon to show the Run and Debug view. By default, the toolkit will mechanically provide help to to arrange an area atmosphere and load the app in Teams.
If you want to have a greater estimation of how the app will behave within the cloud setting, you possibly can deploy your resources to the cloud and preview your app with the backend working within the cloud (remote).
Learn more on local debug.
Deploy your utility to Azure
Deployment happens in two steps: Provisioning and Deployment. Provisioning creates all the necessary Azure sources that your utility uses. It is usually done once. To provision your backend to an energetic Azure subscription:
– Within the Visual Studio Code Command Palette, enter “groups” and choose the command Groups: Provision. This is the account the place Azure assets can be provisioned. – You can be asked to sign into your Azure account. Usually that is completely different from the Microsoft 365 account you used to check in earlier. – You can be requested to pick out a subscription to make use of from the Azure account. – As soon as provisioning is accomplished, Visible Studio Code will pop up the notification with the message “‘app name’ efficiently provisioned within the cloud.”.
Deploy copies of your utility to the provisioned Azure sources. It is typically executed after each change to your software. To deploy your utility to the provisioned assets in an energetic Azure subscription:
– Within the Visible Studio Code Command Palette, enter “groups” and select the command Groups: Deploy. – Choose Tab app and Backend to deploy. – Once deployment is completed, go to the Visible Studio Code Debug Panel (Ctrl+Shift+D / ⌘⇧-D or View -> Run) and choose Launch Distant (Edge). – Press the start button (inexperienced arrow) to launch your app – now running remotely on Azure!
Read more on provision and deployment to Azure.
Publique su aplicación en Teams
Cuando los recursos y la infraestructura de su aplicación se implementan de manera eficiente, puede publicar y registrar su aplicación en el catálogo de aplicaciones de Grupos para compartirla con otros miembros de su grupo.
– Dentro de la paleta de comandos de Visual Studio Code, ingrese “grupos” y elija el comando Equipos: Publicar. – Dependiendo de su permiso, puede enviar su aplicación al portal de administración al instante o enviar manualmente el archivo del paquete de aplicaciones a su administrador para su verificación. – Una vez que su administrador autorice su aplicación, podrá verla en la sección Construido en su organización en la tienda de aplicaciones de Teams.
Obtenga más información sobre la publicación de aplicaciones de Grupos.
Descubra ejemplos de código
Explore nuestros ejemplos que le ayudarán a empezar rápidamente con los conceptos básicos de la aplicación Teams y las estructuras de código.
Contribuyendo
Hay algunas formas en las que puedes participar dentro del proyecto, por ejemplo:
Descargue nuestras versiones más recientes. Envíe errores y solicitudes de funciones, y ayúdenos a verificar a medida que se registran – Evalúe los cambios en el código fuente – Revise la documentación y realice solicitudes de extracción para cualquier cosa, desde errores tipográficos hasta contenido nuevo
Informar puntos de seguridad
Proporcione a los investigadores de seguridad datos sobre métodos para informar de forma privada las vulnerabilidades de seguridad presentes en su empresa de código abierto. Ver detalles adicionales Informar puntos de seguridad.
Telemetria
El software podría recopilar información sobre usted y su uso del software y enviarla a Microsoft. Lo más probable es que desactive la telemetría como se describe en el repositorio. Microsoft puede utilizar estos datos para suministrar empresas y mejorar nuestros servicios. Además, existen algunas opciones en el software que le permitirán a usted y a Microsoft recopilar información de los usuarios de sus aplicaciones. Nuestra declaración de privacidad se encuentra en Declaración de privacidad de Microsoft. Si utiliza estas funciones, deberá cumplir con las regulaciones pertinentes, incluido proporcionar avisos aplicables a los usuarios de sus aplicaciones junto con una copia de la declaración de privacidad de Microsoft. Puede obtener más información sobre la recopilación y el uso de datos en la documentación de asistencia y en nuestra declaración de privacidad. Su uso del software opera como su consentimiento a esas prácticas.
Configuración de telemetría
La recogida de telemetría está activada de forma predeterminada. Para elegir no participar, establezca la configuración telemetry.enableTelemetry en falso. Obtenga más información en nuestras preguntas frecuentes.
Código de conducta
Consulte el código de conducta de Microsoft Open Supply.
Marca comercial
Este compromiso puede incluir marcas comerciales o logotipos de proyectos, mercancías o empresas. El uso autorizado de las marcas comerciales o logotipos de Microsoft está sujeto y debe observar las Indicaciones de modelos y marcas comerciales de Microsoft. El uso de marcas comerciales o logotipos de Microsoft en versiones modificadas de este compromiso no debe causar confusión ni indicar patrocinio de Microsoft. Cualquier uso de marcas comerciales o logotipos de terceros está sujeto a las políticas de dichos terceros.
Licencia
Copyright (c) Compañía Microsoft. Reservados todos los derechos.
En el caso de que usted amado este artículo informativo junto con usted desea ser dado más información sobre downoad mstoolkit (kmspico-oficial.org) ms toolkit for windows 11 (kmspico-oficial.org) le imploro que detenga por nuestra página.