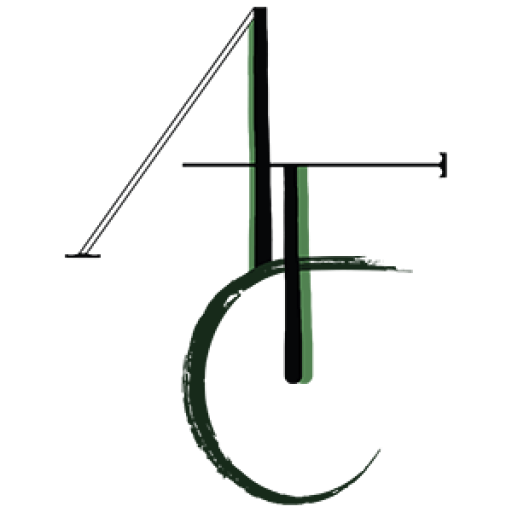¿No necesitas esperar más y estás preparándote para cambiar al nuevo sistema operativo? Hemos preparado una guía para ti, donde aprenderás dónde descargar, instalar y ejecutar Windows 11.
Básicamente, una vez que comienzas a instalar Windows 11 Pro, todas las instrucciones se explican por sí solas: la mayoría de los usuarios deben dejar la configuración predeterminada. El proceso de instalación es intuitivo y puede tardar un par de minutos. Esto se debe a que, desde hace mucho tiempo, los programas de instalación de Windows no requieren mucha participación por parte del usuario: lo guían paso a paso a través del proceso de instalación con la ayuda de la herramienta de creación de medios o mediante una actualización realizada manualmente.
Antes de instalar Windows 11, asegúrese de que su configuración cumpla con los requisitos de hardware. La versión más reciente del sistema operativo de Microsoft requiere TPM 1.2 (preferiblemente la versión 2.0).0) y el modo de arranque seguro. La seguridad es la base de estos requisitos, por lo que no olvide que no todos los componentes cumplen los requisitos de compatibilidad de Microsoft con el nuevo sistema operativo.
Antes de la instalación, debes comprobar si la placa base es compatible con Windows 11 y si el procesador es compatible con Windows 11. A continuación, puedes comprobar si tu equipo cumple con ellos en Windows Update (Configuración > Actualizaciones y seguridad). Allí recibirás un mensaje que confirma la compatibilidad con Windows 11. Para actualizar, debes tener Windows 10 versión 2004 o posterior.
Posibilidad 1: Realizar una instalación limpia de Windows 11 Professional
Continúe con esto si actualmente está utilizando una versión de Windows anterior a Windows 11 o una computadora portátil sin sistema operativo.
1. Descargue el software de creación de Windows Media directamente desde Microsoft:
https://go.microsoft.com/fwlink/?ID de enlace = 2156295
Windows 11 Media Creation Device es un programa con el que podrás crear medios de instalación de forma rápida y sencilla para realizar una imagen de instalación de Windows 11. Con él, podrás actualizar tu sistema actual a la versión más reciente y crear un DVD o USB con el instalador. Todo es automático y fácil de usar.
La aplicación no requiere instalación. Después de iniciarse, ofrece dos opciones: actualizar el sistema actual y descargar archivos para crear medios de instalación. La herramienta de creación de medios de Windows 11 le permite descargar archivos y guardarlos en su computadora en forma de imagen ISO, así como preparar automáticamente una unidad flash USB o un DVD de arranque. Todo el proceso de descarga y guardado se ejecuta automáticamente, sin embargo, es necesario configurar al menos 8 GB de medios con anticipación.
2. Ejecute el software de creación de medios
– Crear medios de configuración para otra PC- Elija el idioma más popular – Elija la edición: Home windows 11 (contiene ambos, Pro y Home) – Elija la estructura (64 bits o 32 bits) – Seleccione el medio que desea crear (unidad flash USB o archivo ISO para crear un DVD)
3. Realizar una instalación limpia
– Arranque desde la unidad flash USB o el DVD que ha creado – Elija su idioma, hora y preferencias de teclado – Ingrese la clave de producto proporcionada por nosotros – Tipo de instalación: Personalizada: Instalar solo Windows (superior) – Elimine todas las particiones y cree una nueva para instalar Windows – Continúe y realice la instalación
Posibilidad 2: Actualizar de Windows 11 Home a Pro
La actualización de Windows 11 Home a Pro es una actualización que le brindará acceso a muchas funciones útiles, administración móvil (MDM) y opciones de administración de equipos en colaboración con la nube y Windows Server. También podrá publicar y descargar aplicaciones desde Microsoft Store para empresas, otorgar acceso de usuario, habilitar el modo quiosco y administrar actualizaciones a través de Windows Update para empresas. Continúe con los siguientes pasos si actualmente utiliza Windows 11 Home y desea actualizar a Pro.
1. Presione la tecla “Windows” + “R”, escriba “slui.exe” y presione “Enter”
2. Ingrese su clave de producto de Windows 11 Pro. Si no la acepta, aplique la clave de producto predeterminada: "VK7JG-NPHTM-C97JM-9MPGT-3V66T"
Si aparece el código de error "0x800f0805" después de utilizar la clave de producto predeterminada, activator windows 11 asegúrese de tener al menos 20 GB de espacio libre en el disco y de que Windows esté actualizado a la última versión. Si estos dos factores se aplican a su caso, es evidente que faltan algunos archivos importantes del sistema. En ese caso, es necesario realizar una instalación limpia (consulte la opción 1).
3. Vaya a “Sistema” – “Acerca de” y “Cambiar clave de producto” (haga clic en “Aceptar” si aparece Administración de cuentas de consumidor)
4. Ingrese su clave de producto de Windows 11 Pro y asegúrese de que todas las aplicaciones abiertas estén cerradas y que su trabajo esté guardado. Luego, inicie la actualización. El tiempo que demora la actualización variará según los sistemas operativos.
Espere mientras se inicia el proceso de actualización. Su computadora se reiniciará varias veces durante este proceso. Sin embargo, según nuestra experiencia, solo demora entre 5 y 10 minutos.
Por último, es importante configurar el sistema Windows 11 Professional. En este proceso, se eligen, por ejemplo, el envío de datos de diagnóstico y la configuración de privacidad. Seleccione lo que considere apropiado. No se preocupe: puede cambiar estas preferencias en cualquier momento después de la instalación.
Cuando le gustó este artículo informativo y le gustaría recibir detalles sobre windows 11 activation txt por favor visite nuestro sitio web.